Битрикс24
Aimylogic предоставляет возможность интеграции с Битрикс24. Боты могут самостоятельно:
- сохранять и обновлять данные о клиентах,
- в нужный момент переводить диалог на оператора,
- выполнять прочие задачи.
Вы можете посмотреть видеоинструкцию по использованию Битрикс24.
Особенности Битрикс24
Индивидуальные и групповые чаты — это часть экос�истемы Битрикс24 и один из основных каналов коммуникации с клиентами. Чаты полностью интегрированы с другими бизнес-инструментами.
Роботы
Робот — это заранее спланированный алгоритм обработки лидов и сделок, который запускается при переходе элемента в нужный статус.
Вы можете использовать чат-ботов Aimylogic с роботами Битрикс24 на любом этапе и статусе сделки.
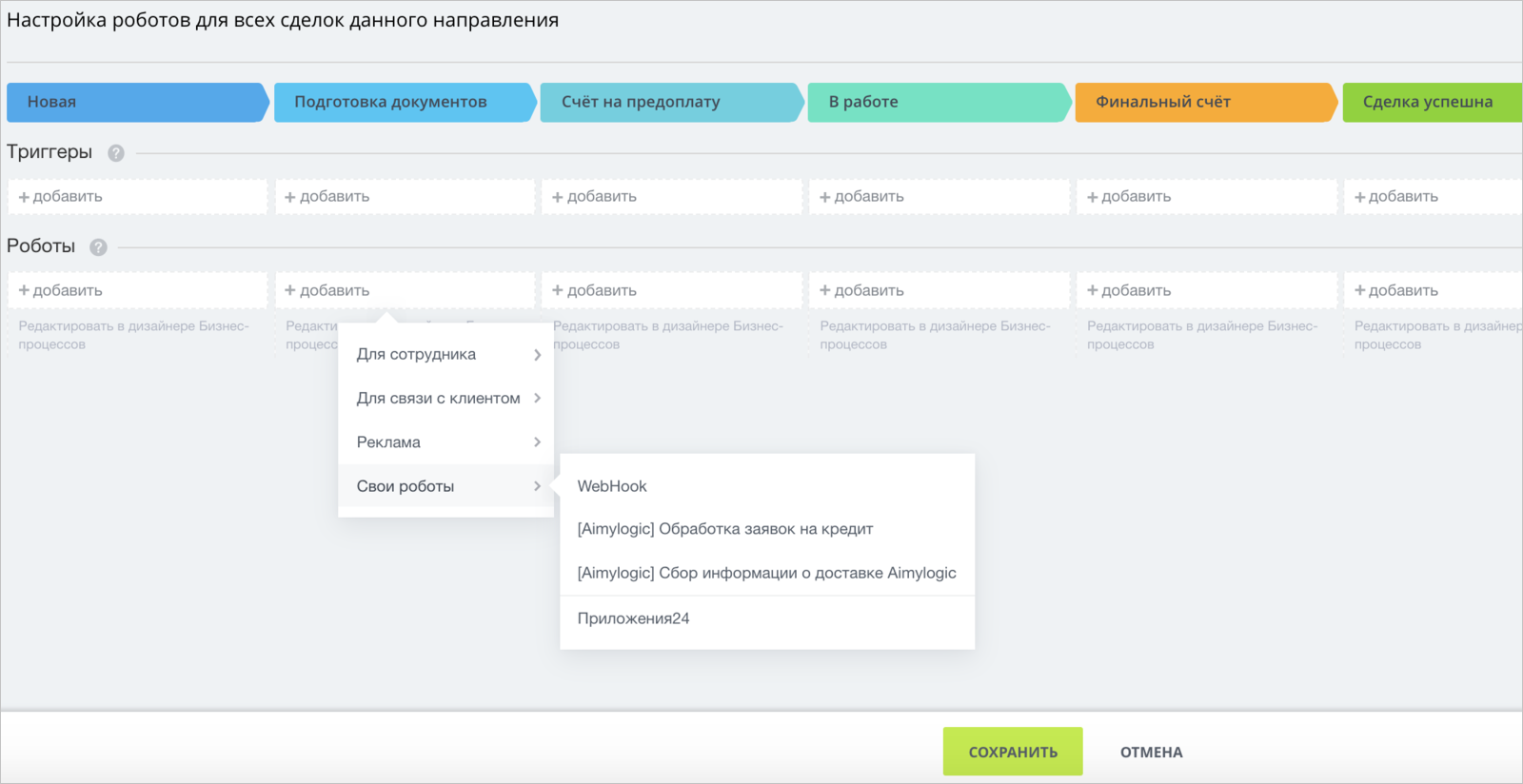
Открытые линии
Открытые линии собирают сообщения из разных каналов в Битрикс24, распределяют их по правилам очереди между сотрудниками и сохраняют в CRM в режиме реального времени.
В Открытых линиях доступны разные каналы — например, Яндекс.Чат, Viber, Telegram, ВКонтакте.
Ограничения канала
При работе с Битрикс24 есть несколько ограничений:
- Битрикс24 не поддерживает кнопки.
- Если в сценарии, который вы опубликовали в Битрикс24, есть кнопки, клиенты их не увидят.
- Если вы хотите обрабатывать реакции клиентов, используйте в сценарии интенты.
- Один аккаунт Aimylogic одновременно поддерживает не более 5 ботов, опубликованных в Битрикс24.
- Если вы опубликуете чат-бота одновременно в Битрикс24 и другом канале, вы получите двух разных чат-ботов, не интегрированных между собой.
- При интеграции с Битрикс24 через Открытые линии не поддерживается отправка изображений через одноименный блок.
Подключение бота к Битрикс24
Для подключения чат-бота Aimylogic к Битрикс24:
Создайте сценарий
Создайте сценарий с учетом ограничений канала Битрикс24.
Старт диалога
В канале Битрикс24 диалог начинает клиент, а не бот. Чтобы диалог начался по любому первому сообщению клиента, добавьте глобальный интент $TEXT.
- В любом месте сценария нажмите Добавить экран → Сделать свой интент.
- В качестве шаблона фразы добавьте
$TEXT. - Включите опцию Сделать доступным из любой точки сценария.
- Соедините интент
$TEXTс экраном приветствия в сцен�арии.
Диалог с ботом начнется после того, как клиент отправит любое сообщение.
Обработка непредсказуемых фраз клиента
Для того чтобы бот смог отвечать на сообщения клиента, не предусмотренные в сценарии, добавьте еще один интент $TEXT.
От опции Любая другая фраза создайте экран и поместите на него реплику бота на случай, если клиент напишет что-то непредсказуемое.
В противном случае глобальный интент
$TEXT, настроенный для старта диалога, не будет отлавливать реплики из других экранов и не будет переводить диалог на экран приветствия.Системные переменные
При работе с Открытыми линиями Битрикс24 вы можете использовать системные переменные.
$bitrix.user— данные о клиенте.$bitrix.user.id— ID клиента в CRM системе Битрикс24.$bitrix.user.name— имя клиента в CRM системе Битрикс24.
$bitrix.params— данные о текущем диалоге. Включает в себя:$bitrix.params.dialogId— ID диалога.$bitrix.params.fromUserId— ID отправителя.$bitrix.params.toUserId— ID получателя.$bitrix.params.chatId— ID чата.$bitrix.params.messageId— ID сообщения.$bitrix.params.message— сообщение.$bitrix.params.messageType— тип сообщения.$bitrix.params.chatType— тип чата (групповой чат, чат для звонка, чат открытой линии и т. д.).$bitrix.params.authorId— ID владельца чата.$bitrix.params.chatEntityType— внешний код для чата (тип).$bitrix.params.chatEntityData1— внешние данные для чата.$bitrix.params.chatEntityData2— внешние данные для чата.$bitrix.params.chatEntityData3— внешние данные для чата.$bitrix.params.language— язык чата.
Перевод на оператора
Вы можете использовать Битрикс24 как операторский канал.
Для начала подключите Битрикс24, а потом добавьте в ваш сценарий блок Перевод на оператора. В качестве операторского канала будет автоматически указан Битрикс24.
Вы также можете переводить диалог на конкр�етного оператора.
Если у вас еще нет аккаунта нужного сотрудника в Битрикс24, создайте его:
- Перейдите на вкладку Сотрудники в Битрикс24.
- Нажмите Пригласить сотрудников.
- Нажмите Скопировать ссылку.
- Отправьте эту ссылку сотруднику, которого собираетесь пригласить.
- Дождитесь, пока ваш сотрудник пройдет регистрацию по ссылке и присоединится к вашему Битрикс24.
Чтобы получить идентификатор сотрудника, найдите его на странице Сотрудники и перейдите в его профиль. В адресной строке браузера вы увидите ссылку вида:
https://account.bitrix24.ru/company/personal/user/12/
Последнее число в ссылке является идентификатором вашего сотрудника — в данном случае это 12. Укажите этот идентификатор в поле Идентификатор сотрудника (user_id) при настройке блока Перевод на оператора в Aimylogic.
В Webim (Custom Channel API) и LiveTex такая опция доступна.
Закрытие чата
Чтобы обработать завершение диалога с клиентом, добавьте в сценарий блок Завершение сценария.
Как только бот дойдет до этой части сценария, текущий чат будет закрыт в Битрикс24.
Добавьте приложение наше в Битрикс24
- Перейдите в личный кабинет Битри�кс24.
- В боковом меню выберите Еще → Маркет.
- В списке приложений найдите и установите приложение Aimylogic. В процессе установки вам нужно будет авторизоваться в вашем аккаунте Aimylogic.
После того как приложение будет установлено, в списке ваших чат-ботов Aimylogic появится шаблонный чат-бот Сбор информации о доставке. Шаблон будет сразу доступен в чатах и для Открытых линий Битрикс24.
Опубликуйте сценарий в канал Битрикс24
- Перейдите в Aimylogic.
- В проекте бота, которого вы хотите добавить в Битрикс24, перейдите на вкладку Каналы.
- Выберите из списка канал Битрикс24 и Открытые линии.
- В открывшемся окне настройте параметры:
- Имя бота в Битрикс24 — укажите имя, которое будет отображаться в чатах с клиентами.
- Аватар бота — загрузите изображение для бота, которое будет отображаться в чатах с клиентами.
- Открытые линии — включите опцию, если хотите использовать бота в Открытых линиях Битрикс24.
- Добавлять бота только вручную — включите опцию, если хотите подключать бота вручную, а не использовать его для обработки всех входящих сообщений.
В этом случае бота нельзя будет использовать на первой линии поддержки. - Название канала — укажите название канала или оставьте название по умолчанию.
- Нажмите Сохранить и дождитесь публикации бота.
После успешной публикации чат-бот будет доступен в вашем аккаунте Битрикс24.