VK
The social network VK has long allowed community owners to communicate with subscribers via community messages. Now you can connect a smart bot to the process, which will take some of the load off you and answer questions for you.
It is not difficult to connect a bot to the VK channel, but this social network has its own specifics. Therefore, before proceeding with the setup, please read this manual carefully.
How to connect a bot to your VK community
Select a community or VK group in which your bot will work
The bot can only respond to community messages / VK pages. He cannot reply to messages that people write to you personally. The bot also cannot process messages in comments.
Enable messages and bot capabilities
Go to your VK community. Go to Manage → Settings → Messages → Enabled. And click Save.
In the Greeting field, you can place a greeting or instructions for interacting with the bot.
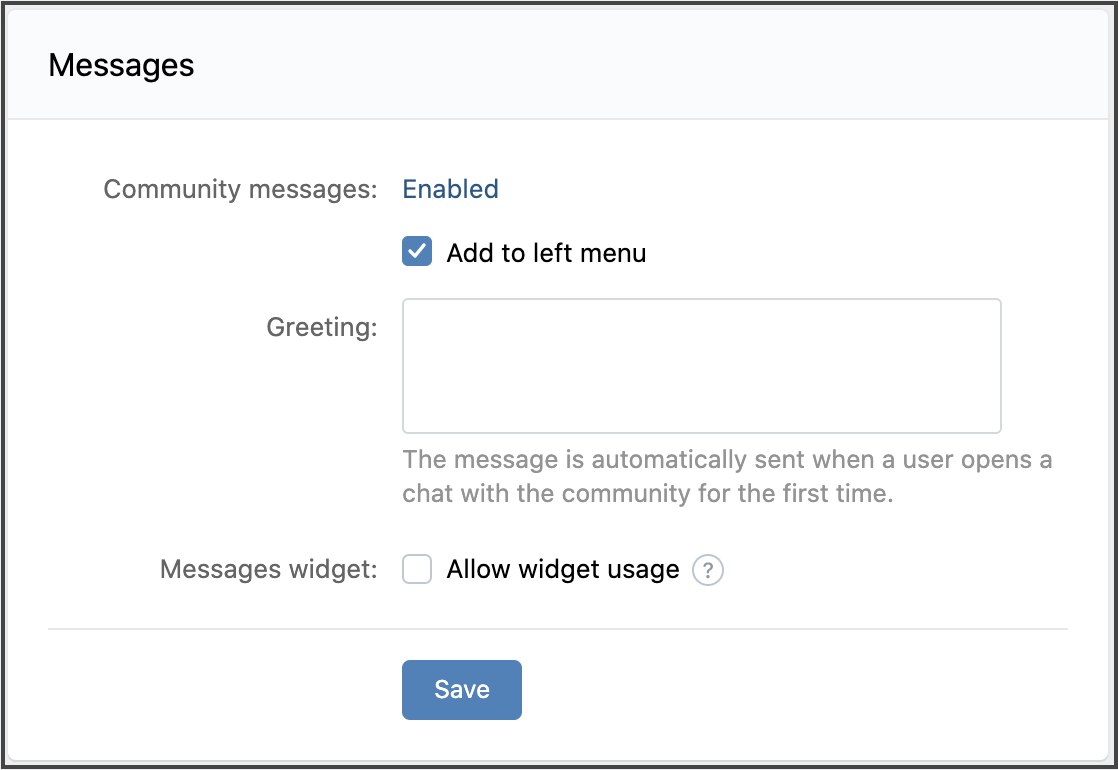
The user will see this text when they click on the “Write message” button.
Also, this text can be sent to the user if the bot was accessed via a link to the dialog. Or, if the user clicked Write message and then Open full chat with community.
Enable bot capabilities
Go to Bot Settings → Enable Messages → Enabled. Check the box next to Add “Start” button.
Now the users who open the dialog with the community for the first time will see the Start button. When the user clicks this button, the chatbot will send a start message from your script.
Get an access token
Open the section Management — Settings — select the API usage tab and click Create token.
Select all the required access rights and click the Create button.
- Community management and messaging access allows the chatbot to work in the community
- Access to community photos allows the chatbot to� use images in the script
- Access to community documents allows chatbot to use voice messages
Copy the access token to use it in Aimylogic later.
After copying the key, remember to make sure you have configured all the required permissions.
After copying, you can also check what permissions have been issued (management, messages, photos and documents). The rights will be listed under the key.
If you need the key again in the future, you can click Show.
You can also Delete the key to recreate it.
Connect the VK channel
When connecting your chatbot to the VK channel, paste the previously copied Key into the corresponding field. Click Connect.
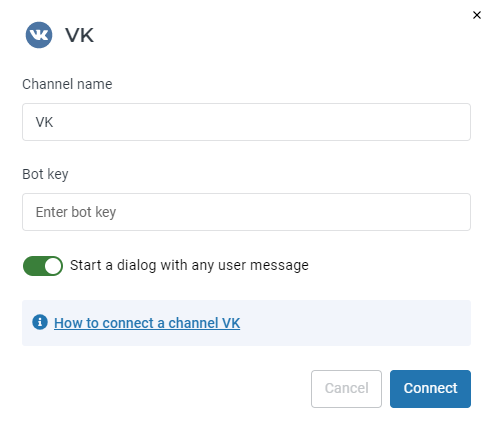
Dialog access via direct link
You can give users a direct link to community posts. Make sure you post a welcome message in your community settings.
Then generate a link to the dialog. The link will look something like this:
where NNN is your community id. You can get this link by right clicking on the Write message button on the community home page and then selecting Copy link address.
If you post a link to a message to the community and new users use it, they will see a welcome message from the chatbot.
Congratulations, you’re done!
Make sure to carefully review the script before publishing, so as not to miss anything.